Changing or resetting User Account Password can't be done from the drive where resident operating system has been installed. Therefore, you will to need the install the particular drive on another computer with another Windows OS and reset the password from there. Alternatively, you can use LSfot's Active@ Boot Disk Creator and create a bootable drive with Windows PE 3.1 containing Password Changer.
If you are doing recovery from another computer you can skip this step and go to Program Start and Search Options section.
1. To run Boot Disk Creator simply type Boot Disk Creator in the Start menu or you can just run the application from its default location C:\Program Files (x86)\LSoft Technologies\Active@ Password Changer.
The Boot Disk Creator Wizard will appear asking you to choose a drive where you want to install Windows PE 3.1
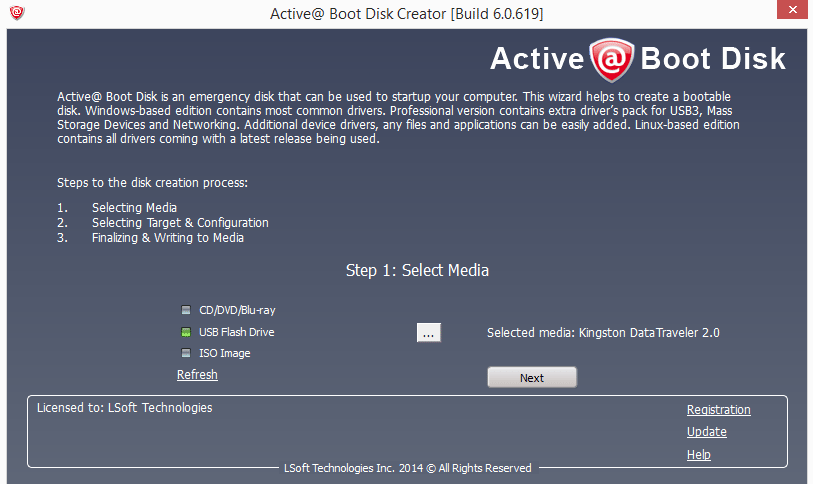
Select the drive and click on Next.
2. In the next window, under the Target tab,
you can choose which OS version you would like to install, DOS or Windows
(Note: Windows version is only available in the Professional edition).
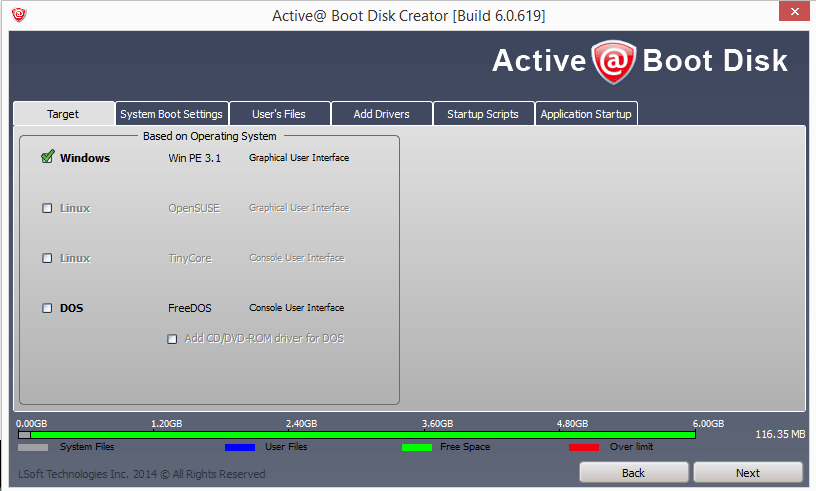 Optionally, in the System Boot Settings you can set your Time Zone, additional language, type of IP Address and boot up password.
You can also use Boot Disk creator to add files, drivers, and set custom scripts and applications to run at start up.
Optionally, in the System Boot Settings you can set your Time Zone, additional language, type of IP Address and boot up password.
You can also use Boot Disk creator to add files, drivers, and set custom scripts and applications to run at start up.
After you have finished with your set-up customization, slick on Next.
3. The final Window provide you with an overview of your settings.
If you think that something needs changing you can do that by clicking on Back, otherwise click on Create.
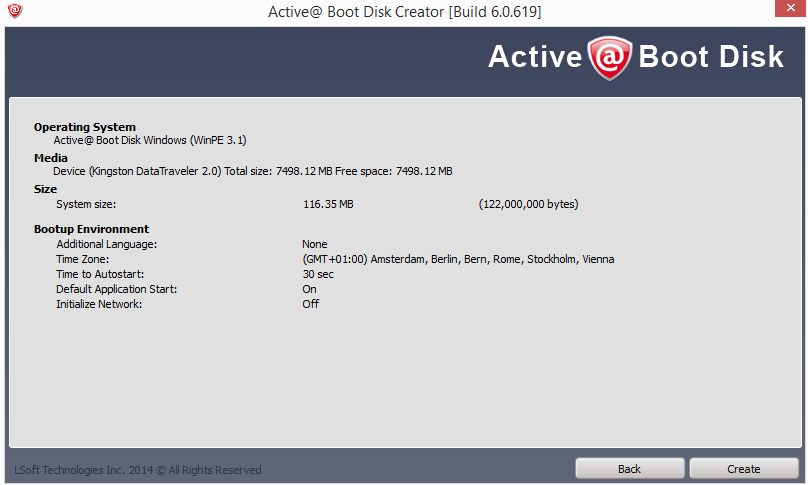
4. Before the process starts, you will need to choose the type of file system you want to establish on your drive.
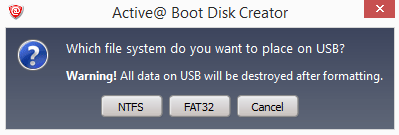
5. In order to boot from the bootable drive that you just created you will need to insert the drive in the computer whose account has been locked, enter its BIOS on start up (by pressing Del key on your keyboard) and choose in the Boot Menu the drive where you have just installed Windows PE 3.1.